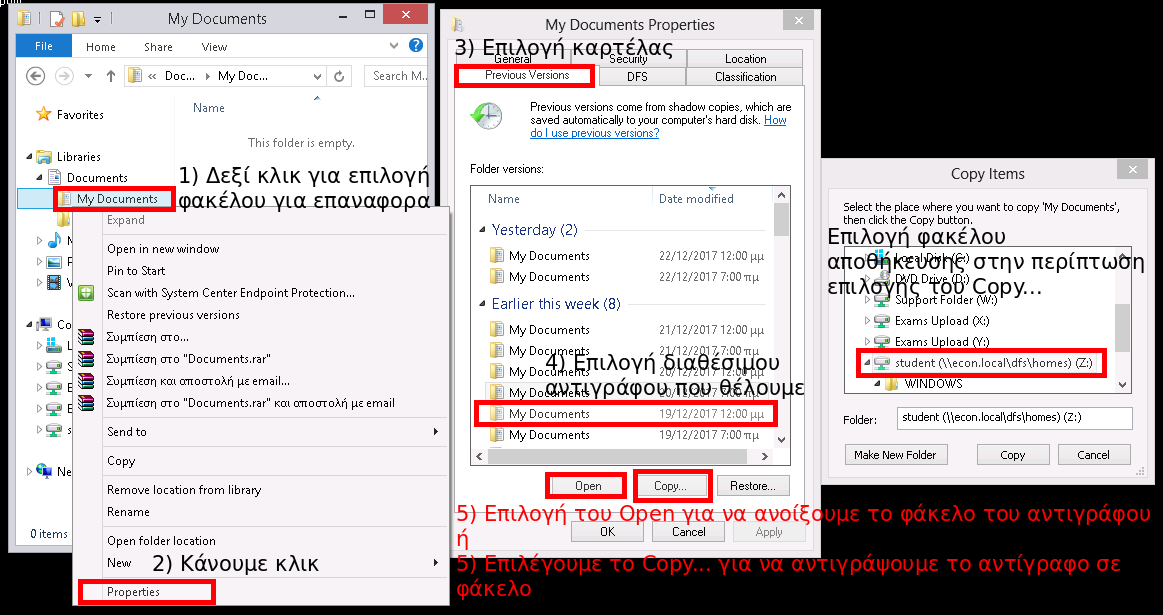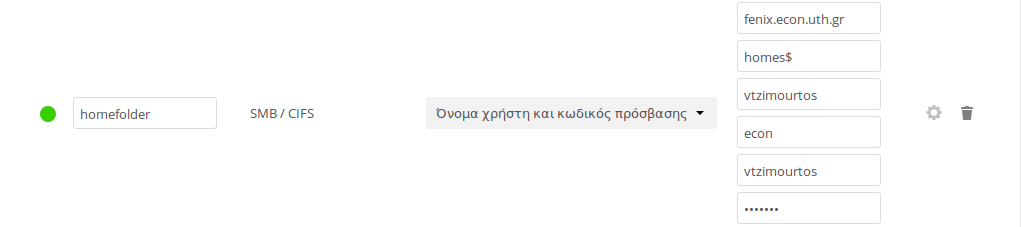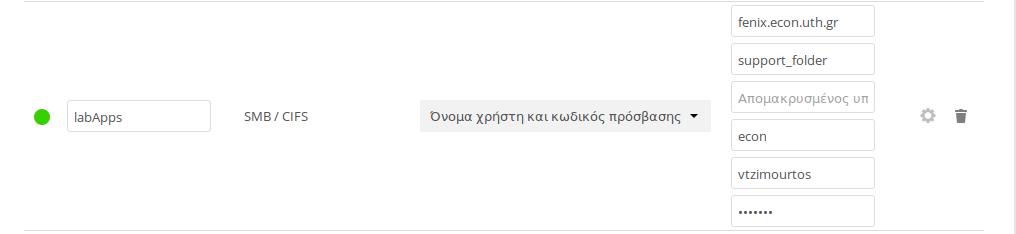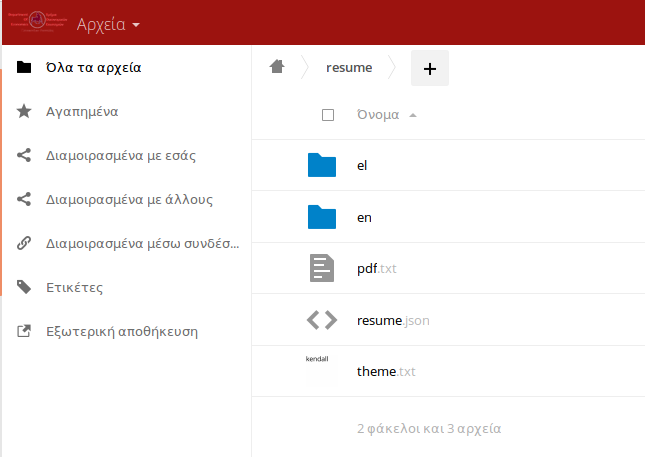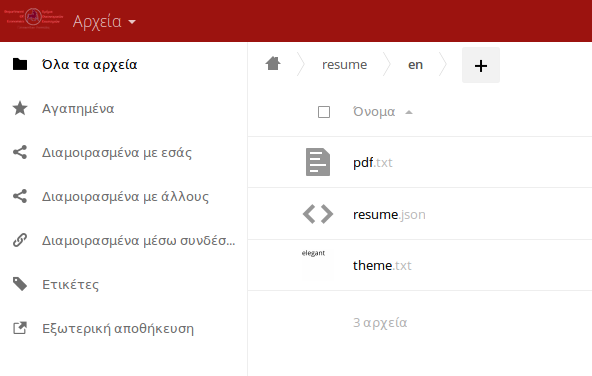Κανονισμός Λειτουργίας Εργαστηρίου Η/Υ
1. Γενικές οδηγίες
Στο τμήμα λειτουργούν δύο εργαστήρια προσωπικών υπολογιστών. Το Εργαστήριο Ι (παλαιό) διαθέτει 15 προσωπικούς υπολογιστές και διατίθεται για εργαστηριακές ασκήσεις σύμφωνα με το πρόγραμμα σπουδών, ενώ ταυτόχρονα είναι διαθέσιμο στους φοιτητές για τη χρήση υπηρεσιών Internet (αναζήτηση πληροφοριών στο διαδίκτυο και χρήση Ηλεκτρονικού ταχυδρομείου). Παράλληλα παρέχονται οι δυνατότητες: εγγραφής CD, εκτύπωσης ηλεκτρονικών εγγράφων καθώς και σάρωση εικόνων για τις ανάγκες εργασιών των φοιτητών. Το Εργαστήριο ΙΙ (νέο) διαθέτει 34 προσωπικούς υπολογιστές και διατίθεται για την υποστήριξη της διδασκαλίας των υποχρεωτικών και κατ' επιλογή μαθημάτων του τμήματος.
Ο εξοπλισμός των Εργαστηρίων έχει σύγχρονες δυνατότητες παραγωγής και επεξεργασίας πολυμέσων. Είναι συνδεδεμένος στο δίκτυο του Πανεπιστημίου Θεσσαλίας
2. Δικαίωμα Χρήσης
- Η χρήση των εργαστηρίων επιτρέπεται μόνο σε άτομα που έχουν σχέση με την ακαδημαϊκή κοινότητα του Τμήματος Οικονομικών Επιστημών (φοιτητές, καθηγητές, ερευνητές, βοηθητικό διδακτικό προσωπικό, και διοικητικοί υπάλληλοι). Πρόσωπα που δεν ανήκουν στις παραπάνω κατηγορίες μπορούν κατ’ εξαίρεση να χρησιμοποιήσουν τα εργαστήρια μόνο μετά από άδεια του υπεύθυνου των Εργαστηρίων.
- Ο εξοπλισμός των εργαστηρίων δεν επιτρέπεται να χρησιμοποιείται για εμπορικούς σκοπούς ή για οτιδήποτε επιφέρει οικονομικό όφελος στον χρήστη.
- Η πρόσβαση στους Η/Υ των εργαστηρίων γίνεται με τη χρήση προσωπικού κωδικού (username, password) από τους χρήστες.
- Οι κωδικοί των φοιτητών διαγράφονται με τη συμπλήρωση ενός (1) μήνα από την ημερομηνία ορκωμοσίας τους. Εάν για κάποιους φοιτητές είναι απαραίτητη η διατήρηση του κωδικού τους αυτό είναι δυνατόν κατόπιν συνεννοήσεως.
- Τα αναλώσιμα (δισκέτες, CDs) που αφορούν την χρήση του Η/Υ δεν παρέχονται από το εργαστήριο, αλλά επιβαρύνουν τον κάθε φοιτητή.
- Από το εργαστήριο θα παρέχεται περιορισμένος χώρος μόνιμης φύλαξης δεδομένων και γι' αυτό το λόγο η χρήση δισκετών ή CDs ή memory sticks για την αποθήκευση και μεταφορά των δεδομένων και των αποτελεσμάτων της εργασίας σας θεωρείται επιβεβλημένη. Tα δεδομένα που βρίσκονται στους τοπικούς δίσκους του Η/Υ μπορεί να διαγραφούν χωρίς προειδοποίηση από τον διαχειριστή του δικτύου ή/και κατά λάθος ή/και κακόβουλα από κάποιον άλλον.
- Η προτεινόμενη μεθοδολογία χρήσης των CDs και των memory sticks είναι η εξής:
- τα αρχεία που μας ενδιαφέρουν να εργαστούμε τα αντιγράφουμε από το memory stick ή το CD στον δίσκο Ζ: (που ο κάθε χρήστης θα έχει αποκλειστική πρόσβαση)
- τα χειριζόμαστε όπως επιθυμούμε (μεταβάλλοντας πιθανώς τα περιεχόμενα τους) και τέλος
- τα αντιγράφουμε πίσω στην δισκέτα ή το memory stick για μόνιμη αποθήκευση (εφόσον τα περιεχόμενα τους έχουν αλλάξει!)
- η διαδικασία αυτή εξασφαλίζει την καλύτερη ταχύτητα απόκρισης του Η/Υ.
3. Πρόσβαση στο σύστημα - Κωδικοί πρόσβασης
- Κάθε χρήστης για την εισαγωγή του στο σύστημα χρησιμοποιεί το όνομα χρήστη και τον κωδικό πρόσβασης που του εκχωρήθηκε από τον υπεύθυνο των Εργαστηρίων.
- Το όνομα χρήστη και ο κωδικός είναι αυστηρά προσωπικά και δεν πρέπει να γίνονται γνωστά σε τρίτους. Ο λόγος είναι ότι κάποιος γνωρίζοντάς τα, μπορεί να έχει πρόσβαση στα προσωπικά δεδομένα μας και κυρίως μπορεί να υποκριθεί την ταυτότητα μας για να προκαλέσει σοβαρή ζημιά στο τοπικό δίκτυο ή στο Internet. Η ζημιά δυστυχώς θα χρεωθεί στο όνομα χρήστη και όχι στο φυσικό πρόσωπο που την προκάλεσε.
- Οι κωδικοί πρόσβασης δεν πρέπει να είναι απλοί (π.χ. αριθμοί μητρώου ή μικρά ονόματα) γιατί είναι ιδιαίτερα ευάλωτοι. Όλοι οι χρήστες που διατηρούν απλούς κωδικούς ή έχουν κοινοποιήσει τους κωδικούς και σε άλλα άτομα πρέπει να τους αλλάξουν. Αν δεν γνωρίζουν τον τρόπο να απευθυνθούν στον υπεύθυνο των Εργαστηρίων.
- Επίσης όσοι χρήστες δεν έχουν προσωπικό όνομα χρήστη και κωδικό θα απευθύνονται στον υπεύθυνο των Εργαστηρίων για να αποκτήσουν.
4. Χρήση υπολογιστών
- Δεν επιτρέπεται στους χρήστες να εμποδίζουν την χρήση κάποιου PC που χρησιμοποίησαν, θέτοντας κωδικό πρόσβασης (“κλείδωμα” τερματικού).
- Μετά το πέρας της εργασίας του, κάθε χρήστης πρέπει να τερματίζει τη λειτουργία του υπολογιστή με κανονικό τρόπο (shutdown).
- Κάθε χρήστης πρέπει να φροντίζει να αφήνει τη θέση εργασίας καθαρή και ελεύθερη από προσωπικά αντικείμενα και χαρτιά.
- Δεν επιτρέπεται η οποιαδήποτε μετακίνηση του εξοπλισμού σε άλλο σημείο εντός των εργαστηρίων, πολύ δε περισσότερο εκτός των εργαστηρίων.
5. Εγκατάσταση λογισμικού - Αλλαγές ρυθμίσεων υπολογιστών
- Δεν επιτρέπεται η εγκατάσταση οποιουδήποτε λογισμικού (εφαρμογών, βοηθητικών προγραμμάτων, παιχνιδιών κτλ.) στους υπολογιστές των εργαστηρίων.
- Δεν επιτρέπεται η απεγκατάσταση λογισμικού ή η διαγραφή - μετακίνηση αρχείων που υπάρχουν στους υπολογιστές.
- Επιτρέπεται η οποιαδήποτε αλλαγή ρυθμίσεων στους υπολογιστές συμπεριλαμβανομένων και των αλλαγών στη θέση των εικονιδίων, στα χρώματα της οθόνης και στο υπόβαθρο (background) της επιφάνειας εργασίας, μόνο στο περιβάλλον εργασίας του κωδικού κάθε χρήστη.
- Μόνο ο διαχειριστής των Εργαστηρίων έχει το δικαίωμα εγκατάστασης ή απεγκατάστασης λογισμικού και αλλαγής ρυθμίσεων, διαγραφής - μετακίνησης αρχείων και σε αυτόν πρέπει να απευθύνονται οι χρήστες αν υπάρχει η ανάγκη.
6. Χρήση Εκτυπωτή
Μετά από απόφαση της Γ.Σ. του Τμήματος ο τρόπος λειτουργίας των εκτυπωτών διαμορφώνεται ως εξής:
- Οι laser εκτυπωτές χρησιμοποιούνται μόνο για εκτυπώσεις εργασιών των φοιτητών και για εκτυπώσεις πληροφοριών από το διαδίκτυο που έχουν σχέση με το τμήμα (π.χ. πληροφορίες για άλλα παν/μια κτλ.).
- Δεν επιτρέπεται η χρήση του εκτυπωτή για παραγωγή μεγάλου αριθμού αντιγράφων.
- Δεν επιτρέπεται η εκτύπωση εγγράφων που δεν έχουν σχέση με το Πανεπιστήμιο και της δραστηριότητες του (εκπαιδευτικές ή άλλες).
- Ο εκτυπωτής δεν πρέπει να χρησιμοποιείται ως φωτοαντιγραφικό μηχάνημα δηλαδή για την παραγωγή πολλαπλών αντιγράφων του ίδιου αρχείου (υπάρχει ειδικό μηχάνημα γι’ αυτό το σκοπό).
- Κάθε χρήστης θα πρέπει να πετάει στον κάδο ανακύκλωσης τις εκτυπωμένες σελίδες που δεν χρειάζεται.
- Για τις εκτυπώσεις ιδιαίτερα μεγάλων αρχείων προτιμούμε τις ώρες που τα εργαστήρια δεν έχουν μεγάλη κίνηση ώστε να μην δεσμεύουμε για μεγάλο χρονικό διάστημα τον εκτυπωτή και στερούμε τη δυνατότητα εκτύπωσης από άλλους χρήστες.
- Εκτυπώσεις προσωπικές (εικόνες, τραγούδια κτλ.) δεν επιτρέπονται.
7. Χρήση δικτύου
- Η αποστολή ομαδικού e-mail προς το σύνολο των χρηστών του Πανεπιστημίου ή προς κάποιο σύνολο φοιτητών κάποιου έτους επιτρέπεται μόνο μετά από τις σχετικές οδηγίες του διαχειριστή των Εργαστηρίων. Η αποστολή ομαδικού e-mail προς το σύνολο των χρηστών κάποιου άλλου φορέα ή οργανισμού μπορεί να θεωρηθεί ενέργεια που αποσκοπεί στην δυσλειτουργία του συστήματος.
- Δεν επιτρέπεται η οποιαδήποτε προσπάθεια για απόκτηση πρόσβασης σε υπολογιστικούς πόρους του πανεπιστημίου μας ή άλλου φορέα και οργανισμού αν δεν υπάρχει η σχετική άδεια (unauthorized access).
- Δεν επιτρέπεται οποιαδήποτε προσπάθεια παρακολούθησης της κίνησης δεδομένων και των παραμέτρων του δικτύου οποιουδήποτε συστήματος (φορέα ή χρήστη) καθώς και της διερεύνησης των τρωτών σημείων οποιουδήποτε συστήματος (φορέα ή χρήστη).
- Δεν επιτρέπεται η μετάδοση μέσω δικτύου, λογισμικού που μπορεί προξενήσει ζημιά στο σύστημα του πανεπιστημίου, άλλου φορέα, ή άλλου χρήστη.
- Δεν επιτρέπεται η χρήση λογισμικού που αποβλέπει στη υπερφόρτωση, δυσλειτουργία ή καταστροφή άλλων συστημάτων.
8. Συμπεριφορά
Υποχρεώσεις Φοιτητών
- Να διατηρούν το χώρο καθαρό και να μην καταναλώνουν φαγητά ή αναψυκτικά στο χώρο του εργαστηρίου. Επίσης απαγορεύεται το κάπνισμα (υπάρχει ειδικός χώρος με σήμανση) και η ακρόαση μουσικής.
- Σεβασμός του χώρου, διασφάλιση και περιφρούρηση της λειτουργίας των Εργαστηρίων.
- Να χρησιμοποιούν τα υλικά των εργαστηρίων με μέτρο (χρόνος απασχόλησης του υπολογιστή, εκτυπώσεις).
Όσοι δεν ακολουθούν τους κανόνες των Εργαστηρίων ή τις υποδείξεις επιτηρητών ή των υπευθύνων του Υπολογιστικού Κέντρου ή αποτελούν πιθανό κίνδυνο ασφαλείας του δικτύου του τμήματος θα απομακρύνονται μόνιμα από τα Εργαστήρια και μπορεί να υπάρξουν περαιτέρω κυρώσεις ειδικά σε περίπτωση υποτροπής.
9. Κυρώσεις
- Για την καλύτερη λειτουργία του Εργαστηρίου και για την ασφάλεια των εγκαταστάσεων και του εξοπλισμού στο χώρο του Τμήματος είναι απαραίτητο να τηρούνται οι παραπάνω κανονισμοί. Η ανεύθυνη συμπεριφορά και μη συμμόρφωση με τους όρους λειτουργίας δίνει στον υπεύθυνο το δικαίωμα της διακοπής της πρόσβασης.
- Σε περίπτωση που φοιτητής/τρια συλληφθεί ή αποδειχθεί ότι έχει στα χέρια του περιουσιακό στοιχείο του Πανεπιστημίου εκτός των χώρων του, θα καταγγελθεί ότι έχει διαπράξει το αδίκημα της κλοπής και θα έχει τις κυρώσεις που ο νόμος επιβάλει.
- Ιδιαίτερη προσοχή πρέπει να δίνεται στην καλή χρήση του εξοπλισμού και των χώρων του εργαστηρίου. Οι υπεύθυνοι της λειτουργίας του έχουν δικαίωμα να αφαιρέσουν από χρήστες-φοιτητές το δικαίωμα χρήσης για κάποια χρονική περίοδο αν:
1. Κρίνουν ότι η συμπεριφορά τους είναι επιζήμια ή επικίνδυνη για τον εξοπλισμό.
2. Με την συμπεριφορά τους παρενοχλούν συναδέλφους τους που εργάζονται.
3. Καπνίζουν, τρώνε και πετάνε σκουπίδια μέσα στις αίθουσες.
4. Μετακινούν μέρη ενός Η/Υ σε άλλον Η/Υ ή εκτός εργαστηρίου.
Σε περίπτωση παραβίασης των παραπάνω κανόνων λειτουργίας ο υπεύθυνος των εργαστηρίων έχει το δικαίωμα να αφαιρεί από τους χρήστες-φοιτητές το δικαίωμα πρόσβασης (διακοπή λογαριασμού) για κάποια χρονική περίοδο.
Σε περίπτωση υποτροπής θα παραπέμπονται στην Γενική Συνέλευση του Τμήματος
10. Το Λογισμικό του Εργαστηρίου
Σε περίπτωση που χρειάζεται, για εκπαιδευτική χρήση, η εγκατάσταση επιπλέον λογισμικού αυτή γίνεται μετά από έγκριση του Υπεύθυνου του Εργαστηρίου και με τη φροντίδα του διαχειριστή.
Η υποστήριξη του λογισμικού για την διδασκαλία γίνεται με ευθύνη του μέλους ΔΕΠ ή Διδάσκοντα που έχει αναλάβει το μάθημα, στο οποίο χρησιμοποιείται το λογισμικό.
Απαγορεύεται η εγκατάσταση οποιουδήποτε πακέτου λογισμικού (έστω και δωρεάν διατιθέμενου) από οποιονδήποτε χρήστη! Τα περιεχόμενα των δίσκων του κάθε μηχανήματος, ελέγχονται συνεχώς και εφόσον βρεθούν αρχεία/προγράμματα που δημιούργησε ο χρήστης, όχι μόνο σβήνονται χωρίς προειδοποίηση, αλλά μπορεί να επιβληθούν και κυρώσεις (όπως το κλείδωμα του κωδικού) στους χρήστες! Η παράβαση ειδικά αυτού του περιορισμού μπορεί να επιφέρει μέχρι και μόνιμη απώλεια του κωδικού πρόσβασης στο εργαστήριο.
11. Υπηρεσία Υποστήριξης χρηστών
Για την αποτελεσματική υποστήριξη των χρηστών και για την βελτίωση της μεταξύ μας επικοινωνίας θα μπορείτε να επικοινωνείτε με τον διαχειριστή-υπεύθυνο κ. Βασίλειο Τζιμούρτο στην ηλεκτρονική διεύθυνση: vtzimourtos@uth.gr όπου οι χρήστες θα απευθύνουν τα ερωτήματα και θα εκθέτουν τα προβλήματα που αντιμετωπίζουν. Για προβλήματα που δεν σχετίζονται άμεσα με τα Εργαστήρια, οι χρήστες μπορούν να απευθύνονται στο Κέντρο Υποστήριξης Δικτύου του Π.Θ. (NOC, βλ. σχετική ιστοσελίδα: it.uth.gr)
2018-05-29 11:46
Vasileios Tzimourtos